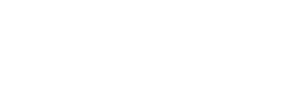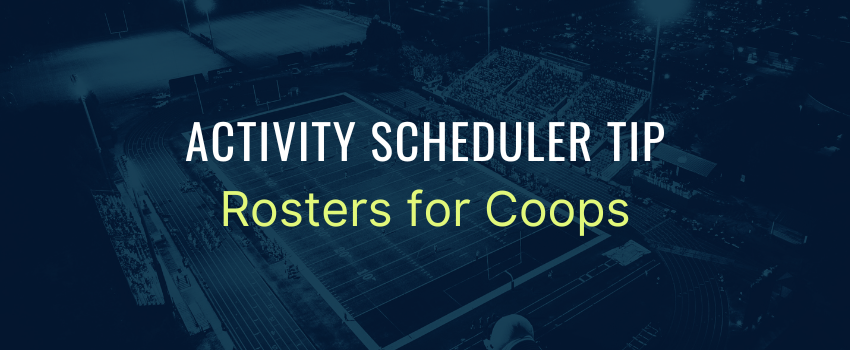
Your Activity Scheduler has a great option to create schedules for Coops and share Rosters from the Public and Admin View as well as the Mobile App.
To get started, please make sure that:
– Your schedule has at least one event where the coop team is either the home or away team.
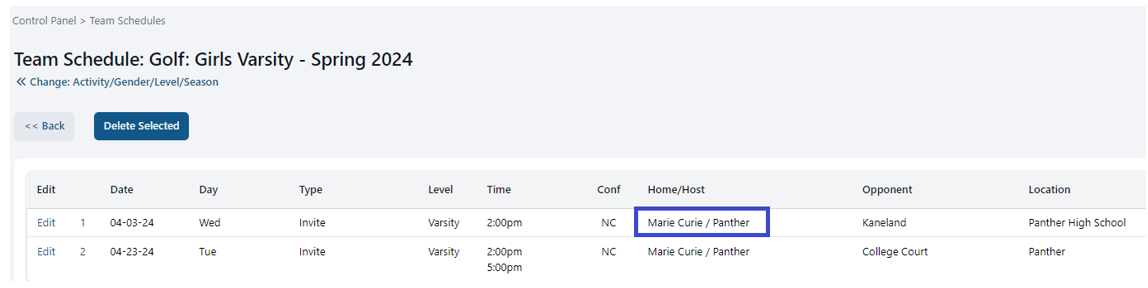
– Your roster has been published for both schools
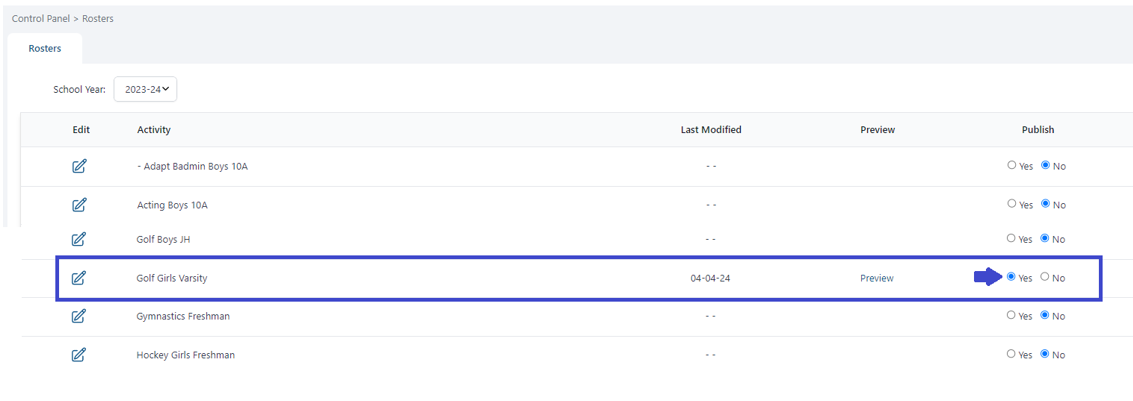
– The Schools involved in the Coop are in the same conference/league.
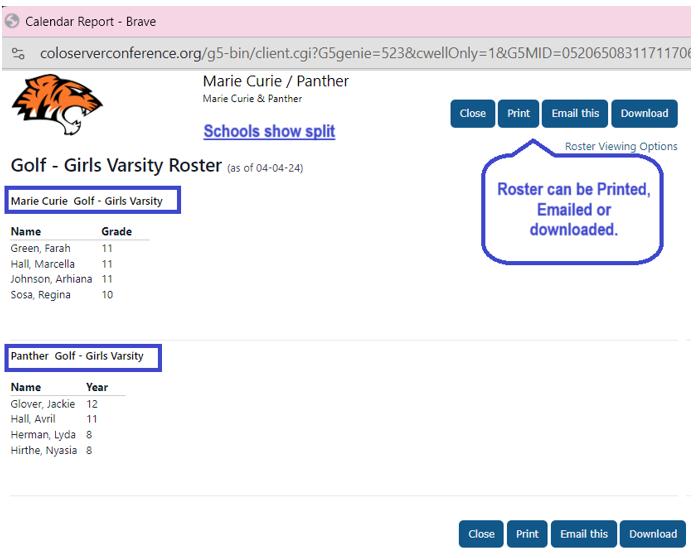
Once an event shows for the coop team you can preview, view from your scheduler public view or edit it.
From the App:
The AD/Coach can view and edit their students for the roster:
– Select the team
– Turn “Show Coop” if you want to view both schools involved of turn it off to view only your students on the roster
– The name of the school will show under Students Name
– The Roster can be sorted “by name” or “by number”
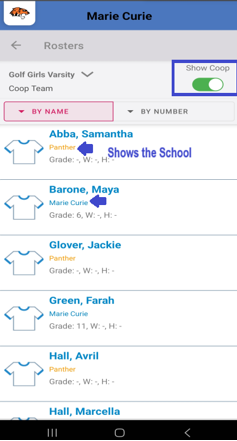
AD’s can:
– Edit practice and team schedules
– Postpone/cancel events for the day
– Edit rosters and students info
– Add pictures to their rosters by following the steps below:
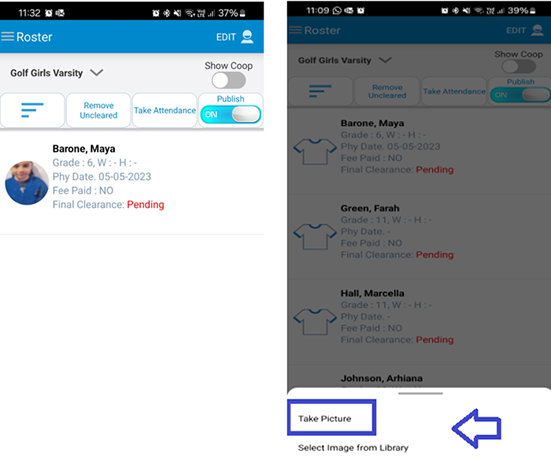
– “Tap” the jersey image next to the name
– Select “Take Picture” or “Select from Library” as applicable.
Coaches can:
– “Edit” their students’ information and “View” students from the other school within the same roster.
– Add practice schedules if the permission has been set by the AD. NOTE: this can be set from “Coaches” on the website.
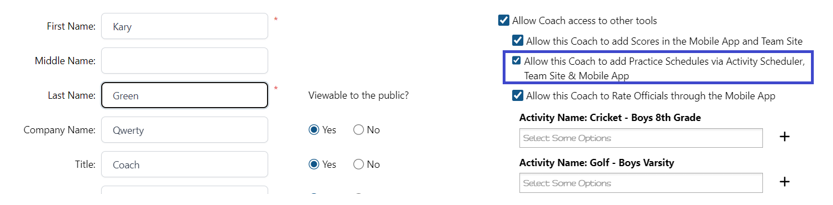
– Edit their teams rosters (their school) and view contact info.
– Message contacts from “Notify Me” or other contacts such as assistants (from the Coaches module), officials, parents, students, game workers and others from the database.
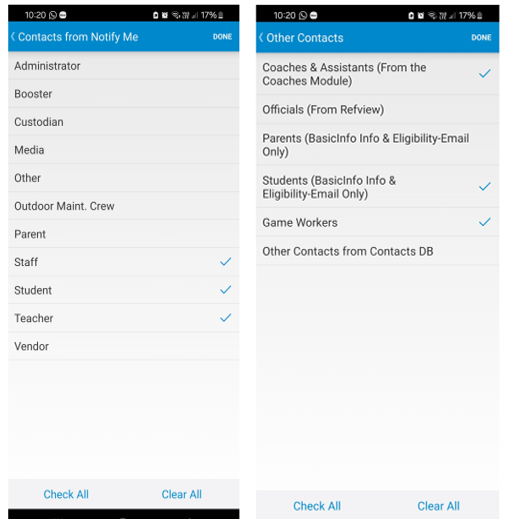
What if the schools are NOT in the same Conference?
In that case you will need to add a list of the Students from the school you coop with to your own Students Module.
Note: You can use the “batch upload” option for this.
Tip: We suggest using part of the students’ school name as their Student ID number. For example, if a student is from St. Francis School, you can include ‘SF’ followed by their number in their Student ID,. This makes them easier to identify.
Example:
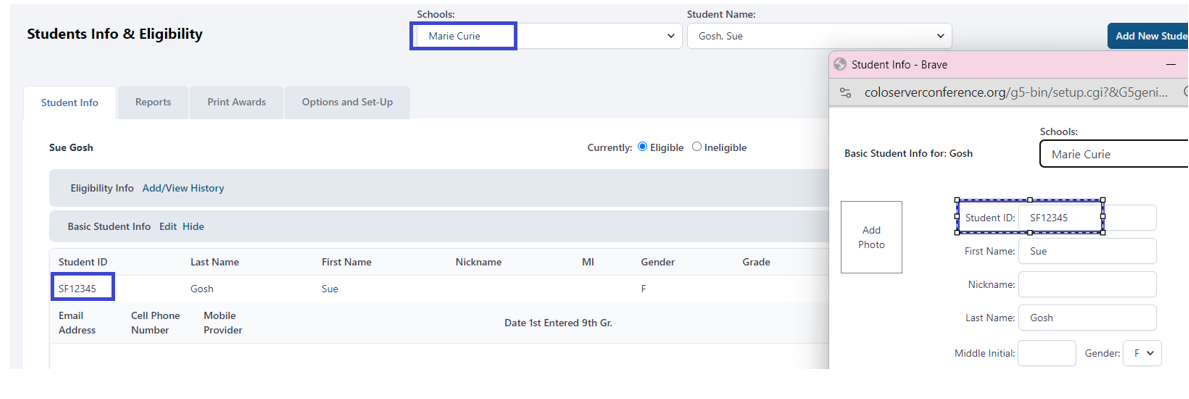
For any further assistance, please contact us at support@rschooltoday.com