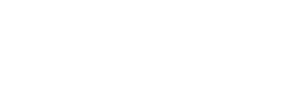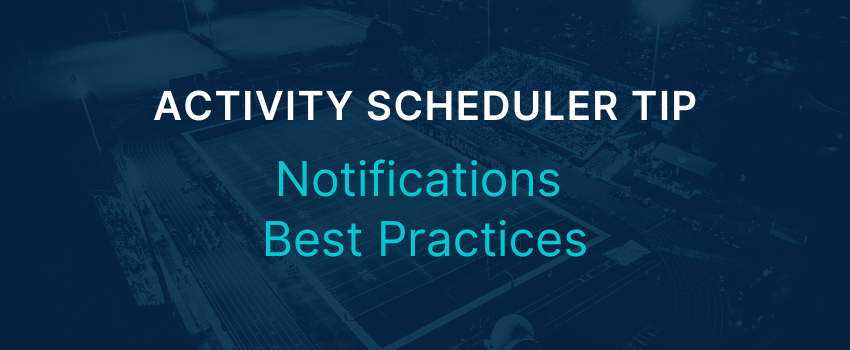
Notify your staff, parents,workers, officials, assigners, and opponents.
When you edit a published Team Schedule event, the changes are not automatically reflected on your opponent’s calendar. Therefore, they need to be notified, as well as everyone involved in the game.
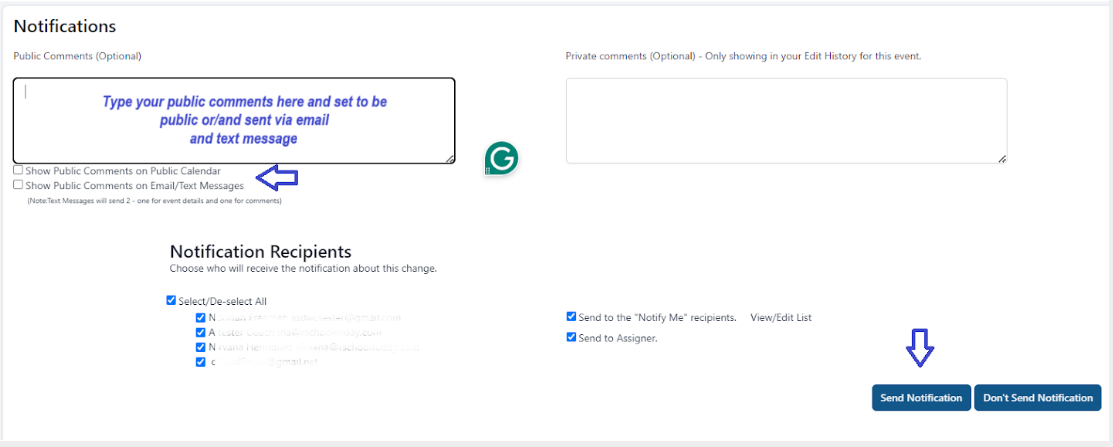
Home events
If you reschedule, cancel, or edit an event on the Team Schedules module, make sure you send the notification to the people involved, including your opponents. You can do this on the notification screen after editing the event.
Away events
Always monitor your notifications. You can create a filter in your inbox for them.
If the home school makes a change to an event, you will need to make that change from your end as well.
The email notification will look like this whenever an event is edited:
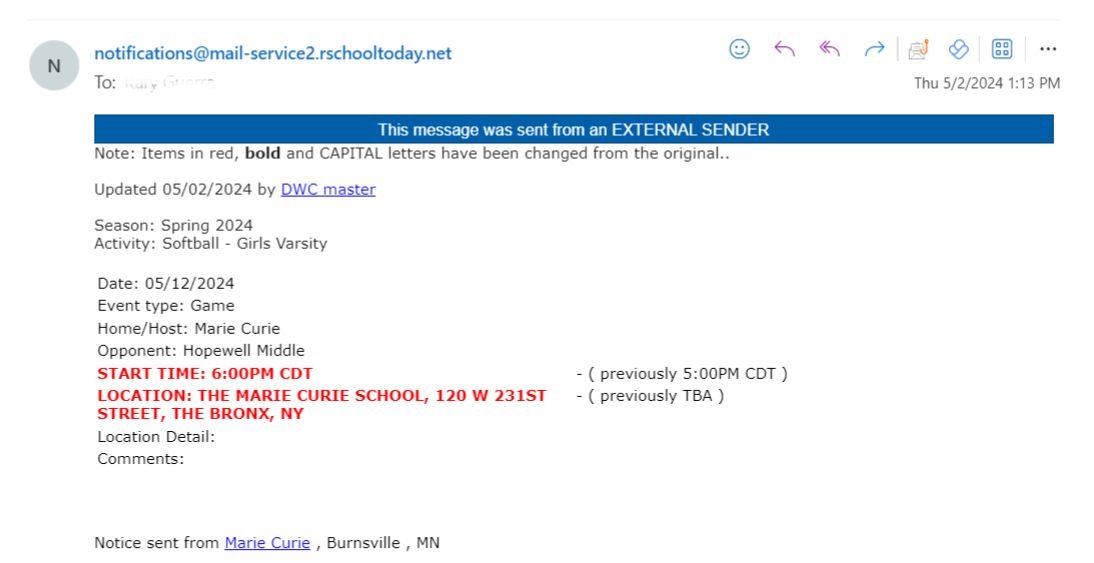
Go to your calendar and make all the necessary changes. Remember to send notifications of these changes so your audience is also informed.

IMPORTANT NOTE: You may want to check with your IT staff and make sure the following email addresses are whitelisted on your end:
- notifications@asmail.rschooltoday.com
- notifications@rschooltoday.com
- support@rschooltoday.com
- notifications@mail-d.rschooltoday.net (For FS notifications)
- support@dwebsite.com
- notifyme@rschooltoday.com
- notifications@mail-as.rschooltoday.net
- notifyme@sender.rschooltoday.net
- info@rschooltoday.net
Conference and Co-op games
Conference games get shared with your opponents’ calendars. Hence, changes made by the home team will be reflected on the opponent’s schedule. The same applies if you co-op with a school within your Conference. When one of the co-op teams enters the schedule, this schedule will be reflected for the other members as well.
In order to view conference games in your Team Schedules module, you will need to enable them by clicking on the << Change: Activity/Gender/Level/Season link (top left corner):
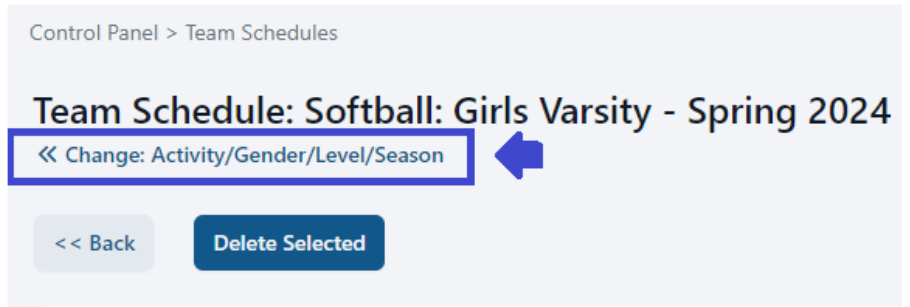
and selecting “I want the games I set as Conference to write to those Conference Schools.”
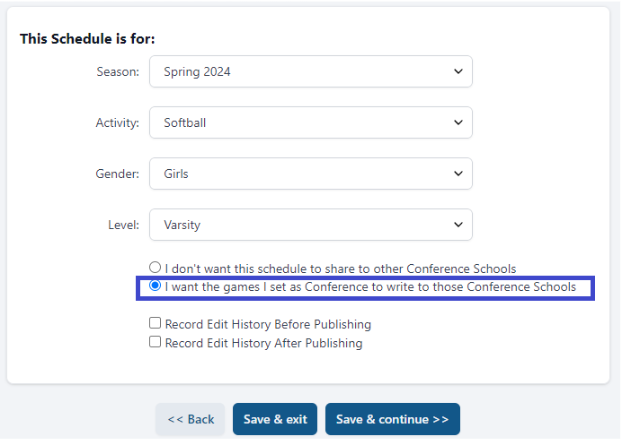
Set Up Email Notifications that Apply to All Schedules
Administrators can be set to receive email notifications changes in Conference, Team Schedules, and School Only events.
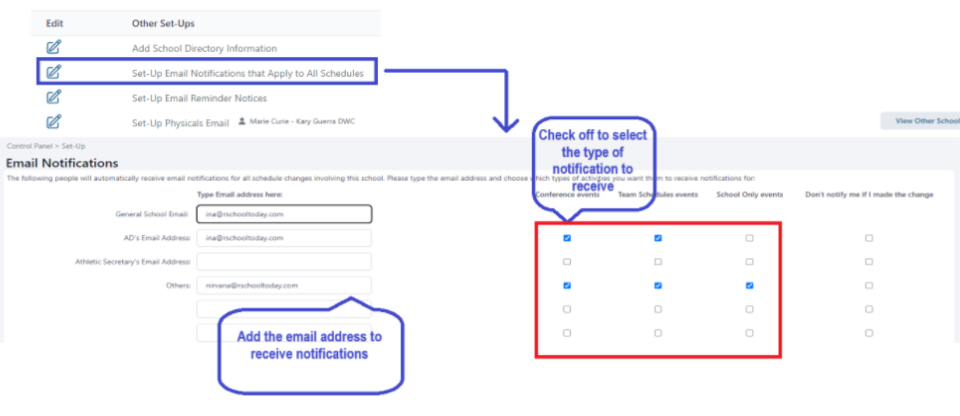
Note: Check off the box for “Don’t notify me If I made a Change” if you do not wish to receive notifications for the events you edit.
Set-Up Email Reminder Notices
In Set-Up Email Reminder Notices, Administrators can enable the option to send email reminder notices to the opposing ADs, officials, and game workers. They can also set the day and time to send such notifications.
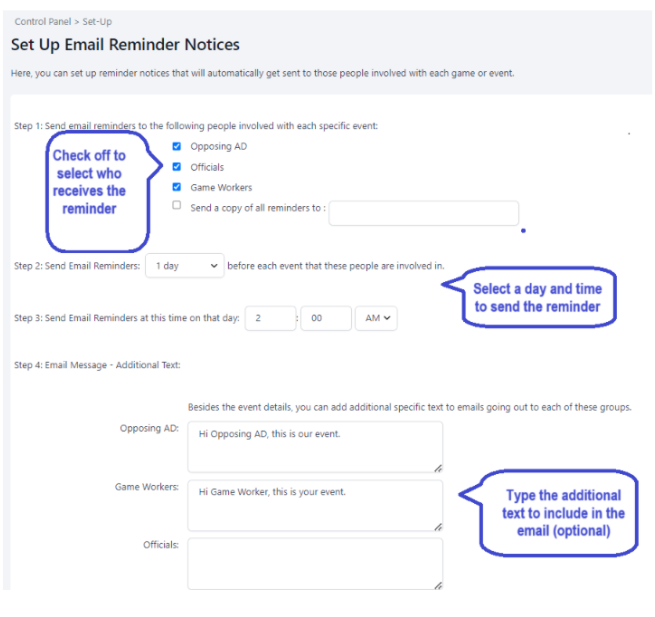
Bonus Tip: Get your inbox organized for all notifications!
GMAIL USERS – STEPS :
- Type the sender address under the Search bar.
- Select the emails that apply
- Click “Label as” and add a new label to filter all notifications from rSchool to a new folder.
- Organize your filter and get all notifications on the same place
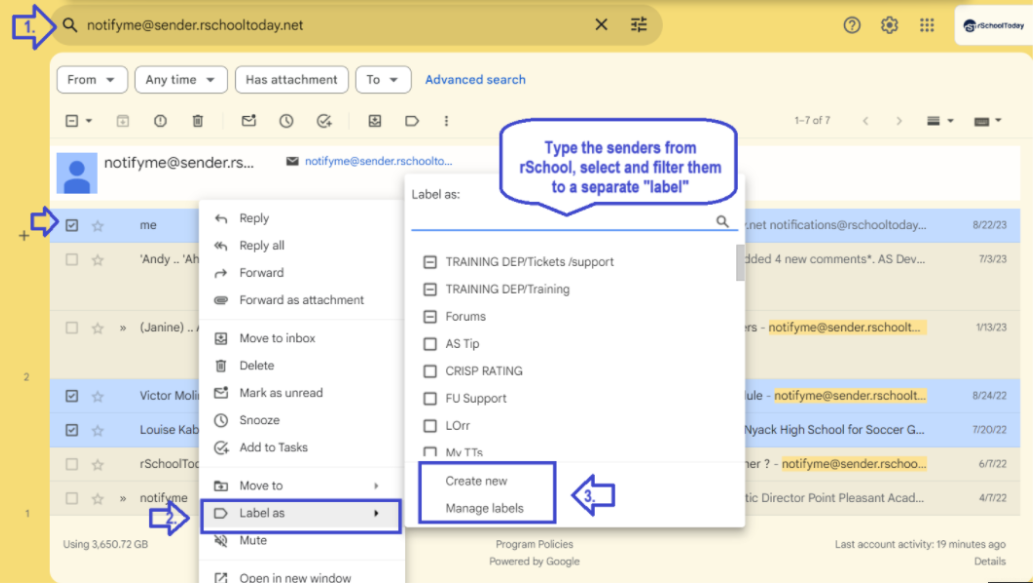
OUTLOOK USERS – STEPS :
- Type the sender address under the Search bar.
- Select the emails that apply
- Select the 3 dots at the end of the top tabs select “Rule”
- Click “Add Rule! and add the name for the Rule and the sender’s email address.
- Click “Save”
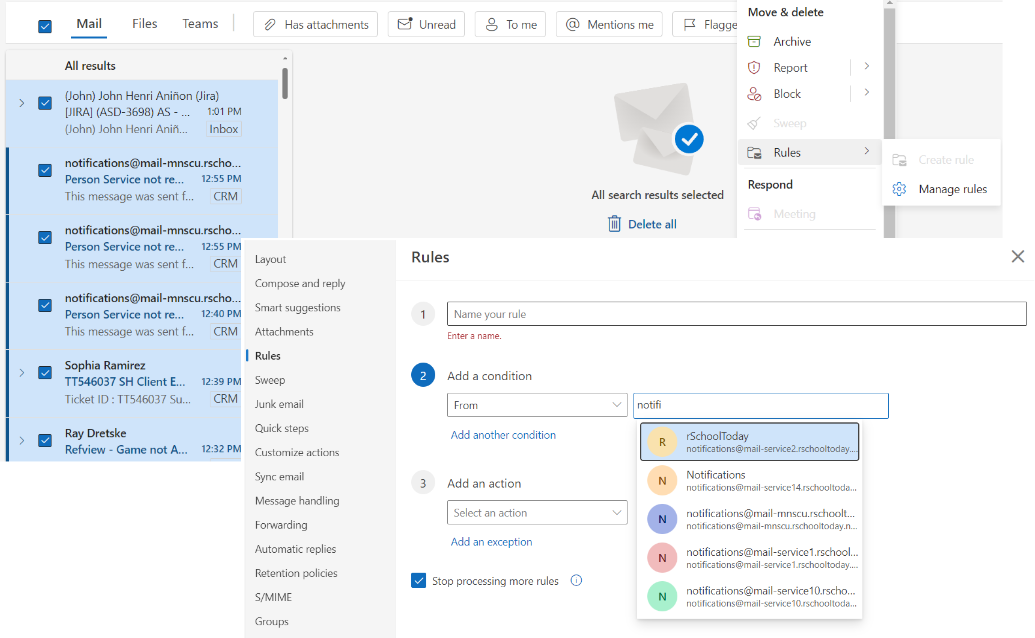
For any further assistance, please contact us at support@rschooltoday.com